Ya.. sebuah tehnik digital, menambahkan gelas didepan suatu obyek dan membuat gelas tersebut seperti merupakan pecahan dari obyek asli. Sebelumnya, fotolah gelas dengan hati-hati, perhatikan dengan seksama bayangan dan kilauan gelas. Kemudian buat gelas menjadi transparan dan buat obyek yang kita siapkan terlihat tembus gelas. Hasilnya akan terlihat cukup meyakinkan.
Lihat tutorial photohop lainnya :
Cara Membuat Tool Efek Brush (jadi ) Asap Di Photoshop Dengan Mudah
Cara Membuat Efek Cermin Ajaib di Photoshop Dengan Praktis dan Cepat
Cara Membuat Tulisan Metalik Keren di Photoshop
Cara Membuat Efek Menembus Gelas (kaca) Di Photoshop
1. Photograph the glass object.
Foto gelas dengan background berwarna medium gray. Gunakan pencahayaan yang dapat memperlihatkan pandangan 3 dimensi, sehingga terlihat berkilau. Buatlah permukaan gelas lebih berkilau daripada pecahan yang nantinya akan ditembus oleh obyek gambar sobat.
2. Buat Mask.
Gunakan tool yang teman sukai untuk membuat selection pada pada obyek gelas. Dalam pola ini aku gunakan brush pada Quick Mask agar selection menjadi lebih baik. Simpan selection ini pada channel gres dengan klik hidangan Select > Save Selection.
3. Menciptakan Tekstur Distorsi
Duplikat image pada hidangan Image > Duplicate dan rubah menjadi mode grayscale dengan mengklik Image > Mode > Grayscale. Tampilkan selection dari gelas yang tadi telah disimpan dengan menu Select > Load Selection. Invert selection dengan hidangan Select > Inverse dan isi dengan warna gray 50 %. Buang selection dengan Ctrl+D. Terapkan Gaussian Blur pada hidangan Filter > Blur > Gaussian Blur dengan radius yang kecil semoga gambar lebih halus. Simpan dalam format PSD. Nantinya file ini akan dipakai untuk membuat tekstur distorsi pada gelas.
4. Siapkan Image Background.
Buka Obyek yang akan dijadikan sebagai gambar background, untuk memperkuat delusi buramkan sedikit obyek background. Buka hidangan Filter > Blur > Gaussian Blur kemudian setting radiusnya sesuai keinginan. Untuk membuat perspektif yang baik bagi obyek, teman dapat menambahkan bantalan bermotif kayu.
5. Rangkai komposisinya
Biarkan image bckground tetap terbuka, kemudian pada gambar orisinil gelas, buatlah Mask sebagai selection dengan hidangan Select > Load Selection. Lalu pilih hidangan Edit > Copy kemudian pada image background tekan hidangan Edit > Paste untuk mempaste gelas didepan image background.
6. Rubah Blending Mode Menjadi Hard Light.
Di Layers palette pilih gambar gelas dan pilih Hard Light dari hidangan Blending Mode. Biasanya, hanya dengan merubah mode menjadi Hard Light, jadinya sudah terlihat bagus. Namun teman dapat memperbaiki jadinya dengan hidangan Blending Options.
Pada Layers palette, dobel klik thumbnail layer gelas untuk membuka kotak Layer Style Dialog. Dibagian bawah, teman dapat merubah nilai dengan menggerakkan slider untuk memperbaiki hasilnya. Tekan tombol Alt sambil menggeser slider untuk memecah nilai obyek yang diblending.
7.Give the glass a green tint.
Apabila teman ingin memunculkan warna pada gelas, maka duplikatlah dengan hidangan Layer > Duplicate Layer. Di Layers palette, pilih ikon transparent pixel pada hidangan Lock select. Kemudian isi obyek dengan warna yang teman suka. Setel Blending Mode menjadi Overlay dan kurangi opacity nya hingga terlihat hasil yang realistis.
8. Buat Distorsi Pada Gelas.
Di Layers palette, pilih layer background dan pilih hidangan Filter > Distort > Glass. pilih Texture Glass. Skala harus 100 percent; bermain-mainlah dengan distortion and smoothness hingga sobat menyukai hasilnya.
.
9. Buang Distorsi Yang Tak Perlu.
Efek filter pada gelas sering menimbulkan kesan penyok dibagian tepi. Buanglah pecahan ini dengan perintah menampilkan obyek as a selection di layer the background, invert , tandai posisi di history pallete sebelum penggunaan filter dan isilah dengan history state.
10. Hasil Akhir.
Inilah hasil simpulan dari obyek sobat. Meskipun distorsi gambar background tidak persis ibarat gambar yang orisinil menembus gelas, namun kebanyakan orang yang melihat tidak akan menyadarinya. Artinya, komposisi obyek gambar teman cukup meyakinkan


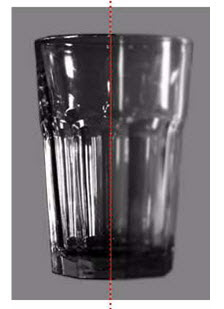







0 Response to "Cara Menciptakan Dampak Pandangan Menembus Gelas (Kaca) Di Photoshop"
Posting Komentar