Ya, bahu-membahu kalau urusan ngeprint di warnet kita dapat tinggal meminta penjaga warnet untuk mengeprint foto ataupun dokument milik kita. Kebanyakan penjaga warnet melayani jasa printing untuk semua file menyerupai foto, dokumen dan lain sebagainya. lha.. trus.. kenapa kita musti repot-repot mencar ilmu cara ngeprint segala.
Kita tentu tidak selalu menemukan warnet dan tidak selalu meminta dukungan teman bukan..jadi, mau nggak mau sobat harus dapat cara ngeprint sendiri. Cara ngeprint di pc itu nggak sulit-sulit amat kok hehe.
Jika kini sobat gres saja membeli printer gres tentunya harus dapat melakukannya sendiri. Dalam setiap aktivitas visual desain pada komputer / laptop entah itu program edit foto, program edit video, aktivitas pengolah document, program browser dan lain sebagainya biasanya sudah di bekali alat untuk mencetak. Kita tinggal mengunakan alat / tool print tersebut eksklusif dari aktivitas tersebut.
Baca juga :
Cara Membuat Video Slideshow Dari Foto Dengan Musik Hanya Dalam 5 Menit
Cara menciptakan Format Label di Undangan (Amplop) di Office Word 2013
Namun untuk mencetak sebuah dokument tentu kita harus mengetahui settingan printing semoga sesuai dengan kebutuhan kita. Misakan saja ukuran kertas yang kita pakai, kualitas printing, jumlah kertas yang ingin kita cetak, warna atau hitam putih yang kita gunakan dan lain sebagainya.
Jika sobat seorang pemula dan sebelumnya belum pernah ngeprint, disini saya memberi 3 teladan yaitu ngeprint document lewat microsoft word office, ngeprint foto lewat windows photo viewer dan ngeprint document / foto lewat browser di situs web di internet. ketiga teladan hal tersebut saya rasa cara ngeprint yang paling banyak di lakukan oleh kebanyakan pengguna komputer.
okey mari kita coba..
Cara ngeprint document di komputer lewat Word office
Jika sobat ingin mencetak document berupa PDF, DOCX dan lain sebagainya yang ada di komputer sobat, sobat dapat mencetak document tersebut lewat aktivitas office word dimana aktivitas ini sudah tersedia alat untuk mencetak document aneka macam macam format.Cara ngeprint document di pc lewat word office
- Buka document word milik sobat.
- Setelah document terbuka di mircrosft word, klik File atau sobat dapat memakai shotrcut keyboard dengan menekan CTRL + P untuk memunculkan jendela print
- Selanjutnya pilih pada tab Print , pada bab sajian print ini sobat dapat melihat beberapa pengaturan yang dapat sobat atur menurut kebutuhan sobat. Untuk keterangan gambar di bawah ini silahkan lihat pada bab bawah gambar.
Keterangan gambar cetak document
- Copies yaitu jumlah halaman yang akan sobat cetak misalkan saja sobat isikan dengan angka 5 berarti sobat nanti akan mendapat 5 buah halaman yang sama. kalau sobat isikan dengan 1 berarti sobat hanya mencetak halaman 1 saja.
- Ketika semua settingan sudah di atur klik tombol "print" ini untuk memulai proses pencetakan ducument
- Status merek / nama printer yang sudah terhubung dan sudah siap "ready" Jika sobat mempunyai printer lebih dari satu pastikan sobat menentukan printer yang sobat inginkan. Misalkan saja sobat mempunyai printer canon dan epson dan sobat ingin menentukan printer canon maka pastikan printer disitu terlihat printer canon dan status nya yaitu ready.
- Printer properties yaitu pengaturan yang ada pada driver printer. settingan printer ini muncul sesuai dengan pada nomer 3 di atas. Selengkapnya sobat dapat melihat pada gambar step 4 dan ke 5 di bawah.
- Printer defaultnya yaitu print all page yaitu mencetak secara keseluran document kalau sobat mencetak document dengan halaman sebanyak 10 halaman maka semua halaman tersebut akan di cetak.
- Isikan pada kolom ini dengan halaman yang sobat inginkan kalau sobat hanya ingin mencetak document hanya pada halaman tertentu saja. Misalkan saja sobat mempunyai document dengan halaman sebanyak 100 halaman maka kalau ingin mencetak halaman 20 saja maka sobat isikan dengan angka 20.
Sedangkan kalau ingin mencetak halaman ke 20 hingga halaman ke 30 maka sobat isikan dengan 20-30. Namun kalau sobat ingin mencetak (banyak) halaman tertentu sekaligus sobat dapat membagi semua perintah tersebut dengan tanda koma menyerupai
teladan 1-5, 15, 20,30, 33-41, 60 dan lain sebagainya. Arti dari perintah tersebut yaitu sobat ingin mencetak halam 1 hingga 5 kemudian halaman 15, halaman 20 hingga 30, halaman 33 hingga halaman 41 dan terakhir halaman 60, semua halaman tersebut akan di cetak eksklusif tanpa ada jeda. - Ukuran kertas yang ingin sobat cetak. Ukuran kertas ini dapat beranekaragam namun biasanya ukuran kertas untuk mencetak ini yaitu Legal dan A4.
- Preview halaman yang akan di cetak. pastikan disana tidak ada yang kurang menyerupai kata/kalimat yang terpotong, margin yang tidak sesuai dan lain sebagainya.
- Ini yaitu tahap pada settingan printer. Disini sobat dapat mencetak dokument dengan aneka macam macam pilihan menyerupai pada nomer 1 yaitu main yang berisi nomer 2 yaitu kualitas printing / tinta high yaitu kualitas terbaik - sedangkan standart dan fast yaitu tingkat kualitas di bawahnya high. Biasanya semakin baik kualitas nya akan membutuhkan proses printing yang semakin lama. Nomer 3 grayscale printing (jika di ceklis) maka ngeprint hanya warna hitam putih saja.
- Sedangkan pada bab page setup yaitu sajian dimana sobat dapat (nomer2) mengatur ukuran kertas, (nomer3) yaitu model portrait / kertas tegak dan lanscape / kertas miring. Ok kalau settingan sudah di atur sesuai keinginan.
- Ini yaitu proses printing. proses printing ini akan di mulai ketika sobat mengklik tombol "print" menyerupai keterangan gambar pada langkah 3 keterangan gambar nomer 2
Cara cetak foto di komputer / laptop lewat windows photo viewer
Untuk mencetak foto, sobat dapat melaksanakan lewat aktivitas bawaan windows menyerupai paint, windows photo viewer sebagai teladan disini saya memakai window 7 dan mencoba mencetak foto memakai windows photo viewer.
Karena windows photo viewer ini yaitu aktivitas bawaan (built in) windows, jadi sobat tidak perlu download dan instal berbeda halnya dengan aktivitas lain menyerupai adobe photoshop, corel draw dan lain sebagainya.
- Pastikan printer sobat menyala dan tersambung pada pc/laptop dengan baik
- Silahkan buka folder dimana foto/gambar yang akan di print itu berada. Klik dua kali pada gambar yang ingin cetak. Atau sobat juga dapat memakai cara membuka foto dengan mengklik kanan pada salah satu gambar / foto sobat kemudian pilih Open with - Window photo viewer.
- Pada tahap ini sobat dapat memakai shotcut keyboard CTRL + P atau dengan cara klik print dan pilih sajian print
- Tahap ini yaitu pilihan dimana sobat dapat menentukan aneka macam macam pilihan atau sobat dapat mengcustom sendiri atturan printing yang sobat inginkan.
Keterangan gambar cetak gambar
- Pilihan printer yang ingin sobat gunakan
- Ukuran kertas yang ingin sobat cetak
- Kualitas tinta
- Paper tyle pada defaultnya yaitu plain paper yaitu mencetak dengan kertas biasa.
- Model ukuran gambar yang akan di cetak.
- Berapa banyak foto akan di cetak
- Fit picture to frame yaitu mencetak ukuran foto secara penuh dengan menghilangkan ruang kosong pada kertas.
- Option yaitu pilihan untuk menyetting driver printer properties. (lihat gambar cara ngeprint document di word office pada step ke 4 dan 5)
- Print untuk memulai proses pencetakan.
- Proses printing foto sedang berlangsung
- Proses cetak foto di komputer sedang berlangsung. Jika dikala proses sedang berlangsung ada kesalaman cetak atau kesalahan lainya sobat dapat membatalkan proses printing dengan mengklik "cancel printing"
Cara cetak foto / document pada website internet lewat browser
Mencetak document / foto ataupun gambar yang ada di internet biasanya dilakukan ketika sobat ingin eksklusif mencetak tanpa harus mengedit-edit lagi. Pada semua browser sudah di sediakan alat untuk mencetak foto apa saja.
Jika sobat menemukan artikel ataupun foto yang menarik yang ada di internet dan sobat ingin mencetaknya caranya sangalah gampang dan cepat. cara ini dapat sobat lakukan hampir di semua aplikasi browser terpopuler menyerupai Chrome, Mozilla, Opera, Safari, UCbrowser dan lain sebagainya.
Cara mencetak setiap artikel atau foto yang sobat temukan di website atau blog silahkan kunjungi halaman website tersebut kemudian tekan CTRL + P menyerupai aktivitas pada umumnya. kemudian lihat keterangan gambar di bawah ini.
Cara mencetak setiap artikel atau foto yang sobat temukan di website atau blog silahkan kunjungi halaman website tersebut kemudian tekan CTRL + P menyerupai aktivitas pada umumnya. kemudian lihat keterangan gambar di bawah ini.
Keterangan gambar print document di bowser internet.
- Tombol print untuk memulai proses printing dan cancel untuk membatalkan / kembali ke halaman website lagi.
- Memilih Printer yang ingin di gunakan untuk mencetak.
- Page / Halaman All (default)
- Berapa jumlah halaman yang ingin di cetak.
- Portrait (kertas tegak) dan Lanscape (kertas miring)
- Color / kalau sobat ingin mencetak foto berwarna sedangkan black white yaitu mencetak foto hanya berwarna hitam dan putih.
- Preview halaman yang akan di print.
Itu tadi postingan wacana cara ngeprint dokument dan foto semoga dapat memberi manfaat. Terima kasih dan selamat mencoba..Goodluck..
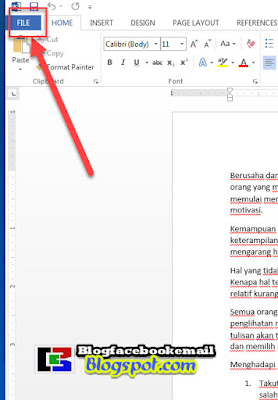









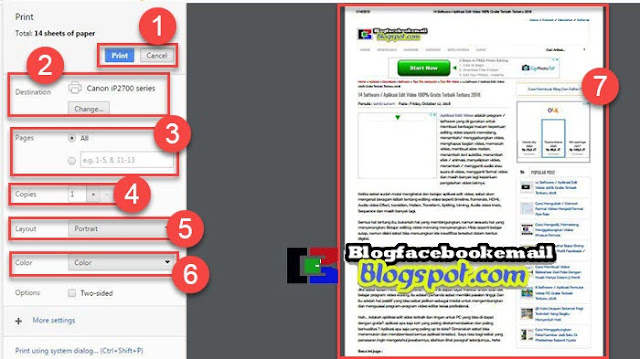
Belajar Cara Cetak/Ngeprint Document / Foto Di Komputer Untuk Pemula >>>>> Download Now
BalasHapus>>>>> Download Full
Belajar Cara Cetak/Ngeprint Document / Foto Di Komputer Untuk Pemula >>>>> Download LINK
>>>>> Download Now
Belajar Cara Cetak/Ngeprint Document / Foto Di Komputer Untuk Pemula >>>>> Download Full
>>>>> Download LINK