Setelah kemaren kita mencoba trik photoshop wacana membuat tetesan hujan keren, kemudian membuat imbas pandangan seolah menembus kaca, cara menciptakan imbas asap dari brush tool dan lain sebagainya. Sekarang kita akan coba menciptakan turorial wacana total contrast memakai 2 gambar.
Kontras ialah permasalahan teknis yang tertinggi didalam fotografi. Di dalam cetak tradisional fotografi, komponen yang paling terbatas adalh cakupan kertas, atau detail 5 f/stops dari highlight ke bayang-bayang. Itulah alasan ditemukannya Sistem Zona yang berkhasiat untuk memanipulasi paparan cahanya dan pengembangan dari negatif film untuk dicocokkan dengan hasil cetak.
Di dalam darkroom juga ada perbedaan nilai kontras dari kertas foto atau perbedaan variabel filter kontras untuk dipakai dalam adaptasi kontras.
Dalam Photoshop, saya mencoba memakai tehnik berikut ini untuk koreksi dan melaksanakan adaptasi keseluruhan kontras dari foto digital. Teknik memakai 2 file digital dari kamera digital yang diletakkan pada tripod, salah satu gambar diambil untuk highlight dan gambar yang lain digunakan untuk shadow.
Lihat juga :
Cara Menggabungkan Dua atau Banyak Foto / Gambar Kaprikornus Satu
Cara Edit Menghilangkan Background Foto Dengan Photoshop
Cara Menggabungkan Foto/Gambar Kaprikornus Satu di Photoshop Seperti Nyata
2 image tersebut dikombinasikan bahu-membahu dalam layer memakai Layer Mask dan Curves menjadi satu image yang berisi highlight dari satu image dan shadow dari image lain dan peppaduan yang baik dari nilai-nilai midtone.
Tutorial photoshop cara kontrol total contrast memakai 2 Gambar / image
- Gabungkan 2 gambar / image dan Crop
Buka kedua image tadi di dalam photoshop. Klik Dan drag (menggunakan Move Tool sembari menekan tombol Shift) . image 1 (gambar kurang terang) diletakkan di atas image 2 (gambar lebih terang).
Hal Ini mengakibatkan image 1 berada di atas layer image 2 sekaligus menjadikannya sebagai background. Di Layers palette, pilih layer 1 dan aturlah Blending Modee menjadi Difference dan sejajarkan 2 image tadi dengan Move Tool, bila perlu.
Crop lah image di sini ( langkah awal Cropping image di sini mengakibatkan 2 images tetap lurus apabila sahabat sudah memindahkannya meskipun hanya sedikit. Simpan image (File> Save As] berilah nama “Combo”. Tutuplah 2 image original tanpa menyimpannya. Kembali ke Normal Blending Mode. - Buat Layer Mask dan Paste Layer Background ke dalamnya.
Pada file Combo, buatlah layer Mask (Layer > Add Layer Mask > Reveal All) untuk layer 1. Pilih layer background (Select > All) dan Copy (Edit > Copy).
Tekan tombol Alt+klik Layer Mask, dokumen window akan bermetamorfosis putih. Paste layer background (Edit > Paste) ke Layer Mask. Layer tersebut akan di paste sebagai Black &White Mask. - Buat Jendela Baru
Pilih sajian Window > Arrange > New Window untuk file Combo.psd semoga dapat melihat efek-efek pada Mask. Sobat akan dapat melihat gambar aktual, alasannya ialah Sobat akan bekerja pada Mask. Inilah alasan menciptakan Jendela baru. - Blur Mask
Klik Layer Mask dan pilih Gaussian Blur (Filter > Blur > Gaussian Blur) dengan radius 5–50 pixel. Sesuaikan blur hingga cukup untuk menghilangkan semua tekstur dan detail. - Sesuaikan kontras Mask dengan Kurva.
Pilih menu Image > Adjustments > Curves, sesuaikan contrast dan brightness dari Mask hingga image tampak sempurna di jendela baru. Jangan memakai Curves Adjustment Layer di sini alasannya ialah sahabat masih mengerjakan Layer Mask.
Tutup Jendela Baru setelah Curves disesuaikan. - Flatten Image.
Deselect dan Flatten Image (Layer > Flatten Image) - Kesimpulan.
Hal yang jago dari Photoshop ialah bahwa kita memiliki lebih banyak kontrol dalam menyesuaikan semua kontras daripada dalam fotografi tradisional. Karena kita dapat memakai kedua warna (Black & White) dan warna banyak sekali image. Tehnik ini menciptakan fotografi sahabat terasa bebas dan memungkinkan sahabat untuk menangkap situasi apapun dalam pencahayaan yang ekstrim dengan mudah.
Semoga bermanfaat. Terima Kasih.




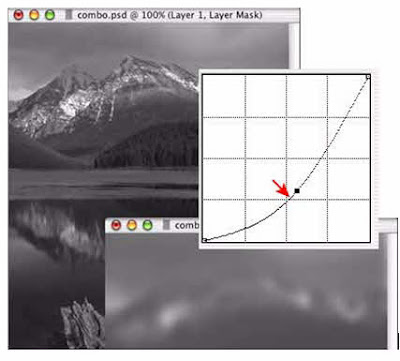

0 Response to "(Tutorial Photoshop) Cara Kontrol Total Contrast Memakai 2 Gambar"
Posting Komentar