Hal tersebut tentu sangat menyenangkan jikalau dapat teman aplikasikan pada objek yang lain sehingga membuat gambar lebih hidup dan lebih keren.Sedangkan Kelebihan imbas “air” ini adalah, dapat diaplikasikan hanya pada satu layer.
Makara sesudah membuat imbas ini, teman dapat menyimpan menggabungkannya pada gambar apapun yang mempunyai tepian yang tegas. Ini juga berarti teman dapat melukis layer gambar yang diberi imbas style dan kesannya akan terlihat “hidup”.
Penting :
perhatikan spesifikasi berikut ini untuk menghasilkan imbas yang lebih maksimal. Spesifikasi image : 1117 x 865 pixels dengan 266 dpi, RGB color . spesifikasi font : Present, Regular, 60 point .
Lihat tutorial photoshop lainnya :
Cara Membuat Efek Pandangan Menembus Gelas (kaca) Di Photoshop
Cara Membuat Tool Efek Brush (jadi ) Asap Di Photoshop Dengan Mudah
Cara Membuat Efek Cermin Ajaib di Photoshop Dengan Praktis dan Cepat
Tutorial photoshop cara Membuat Efek Tulisan Air Dan Tetesan Air Hujan di Photoshop
Disini teman akan membuat kombinasi yang tepat antara goresan pena yang ibarat mirip goresan pena air dan tetesan yang ibarat dengan air hujan. Sobat dapat bereksplorasi sendiri dengan ide-ide kreatifitas teman sendiri. Seperti yang teman lihat disana tetes air hujan seolah membasahi area goresan pena sehingga kombinasi ini akan membuat sebuah karya yang keren dengan penampakan ibarat nyata. Okey.. lets start..
Baca juga :
Cara Menggabungkan Foto/Gambar Makara Satu di Photoshop Seperti Nyata
- Tambahkan Layer Baru.
Tambahkan layer Baru di atas layer yang ingin teman beri imbas “basah” dan lukis satu bentuk titik hujan.
Pilih Menu Layer > New > Layer, klik OK, atau klik ikon Create a New Layer dibagian bawah Layers palette. Ini akan membuat Layer 1.
Tekan (D) untuk menetapkan warna default, sehingga hitam menjadi warna foreground.
Aktifkan Brush tool (B) dan di Options Bar di atas, setel pada angka 19 pixel, hard edged brush, Normal, Opacity 100%. Sekarang, lukis setitik warna hitam pada Layer 1.
Ini akan menjadi bentuk yang akan kita gunakan untuk membangun layer style Aktifkan Zoom tool (Z) dan klik pada lukisan titik teman untuk melihatnya lebih dekat. - Tata Layer Style dengan mengurangi Fill Opacity.
Dobel klik thumbnail Layer 1 di Layers palette untuk membuka kotak obrolan Layer Style.
Lanjutkan pada Blending section dan rubah Fill Opacity menjadi 3%. Ini akan mengurangi opacity untuk fill pixels namun tidak merubah bentuk titik pada layer.
Catatan : Langkah ini akan menimbulkan gambar titik pada Layer 1 hampir hilang. - Tambahkan Bayangan Pada Titik Hujan.
Klik Drop Shadow (bukan potongan check box), pada daftar imbas disebelah kiri kotak dialog. Pada Drop Shadow di potongan kanan, setel Opacity 100%, rubah jaraknya menjadi 1 px dan ukurannya mmenjadi 1 px.
Pada potongan Quality, klik panah kecil disebelah kanan kurva thumbnail Contour. Pilih Gaussian curve. Inilah tampilannya. - Tambahkan Soft Interior Shadow.
Klik Inner Shadow di sebelah kiri kotak dialog. Pada potongan Structure seteal Blend Mode ke Color Burn, Opacity 43%, dan Size to 10 px. - Beri Tambahan Interior Shadow Disekitar Tepi Titik Air.
Klik Inner Glow dibagian kiri kotak Dialog. dibagian Structure setel Blend Mode menjadi Overlay, Opacity 30%, dan kotak warna menjadi hitam.
Untuk merubah kotak warna menjadi hitam, klik kotak tersebut dan buka Color Picker, drag kursor ke warna hitam dan klik OK. - Tambahkan Highlight Dan Interior Glow Pada Titik Hujan.
klik Bevel and Emboss dibagian kiri kotak dialog. Dibagian Structure setel the Technique menjadi Chisel Hard, Depth 250%, Size 15 px, dan Soften 10 px. Dibagian Shading, setel Angle 90, Altitude to 30 dan Highlight Mode Opacity 100%.
Lalu setel Shadow Mode ke Color Dodge, kotak warna putih dan Opacity 37%. Lengkap sudah Layer Style, namun jangan klik OK dulu. - Simpan Layer Style Ini Untuk Penggunaan Lebih Lanjut.
Klik tombol New Style di sisi kanan kota obrolan Layer Style dialog. Ini akan membuka kotak obrolan dimana teman dapat memberi nama. Lalu klok OK untuk menyimpannya.
Catatan :
Setelah disimpan, maka teman akan dapat menemukannya di bawah Window, Show Styles, di posisi thumbnail terakhir.
Nah, kini klik Ok untuk menutup kotak obrolan Layer Style.
Di Layers palette, klik panah disebelah ikon Layer Style untuk menyembunyikan style.sobat dapat menambahkan titik hujan lagi pada Layer 1.
Aktiifkan brush tool (B) dan lukis di manapun yang teman inginkan. teman juga dapat mengunakan Eraser untuk mengedit atau menghapus gambar titik hujan yang sudah ada. - Tambahkan Layer Teks Pada Dokumen Aktifkan Type Tool (T).
Pada options kafe dibagian atas, klik tombol Palettes untuk membuka Character palette. Pada Character palette pilihlah font.
Setel warnanya sebagai hitam. Lalu klik pada Paragraph tab dan klik tombol Center Text di sebelah atas kiri palette. Sekarang klik di tengah dokumen dan ketik teks “Rain Drops”.
Untuk merubah posisi tulisan, gerakkan kursor diluar teks hingga kursor menjelma move icon, kemudian klik drag. Untuk menerapkan teks, klik tanda centang di sebelah kanan atas atau tekan Ctrl-Enter.
Ini akan menghasilkan layer teks, Rain Drops. - Tambahkan Layer Putih Baru Dibawah Layer Teks Dan Merger Layer Teks
Aktifkan layer teks “Rain Drops”, kkemudian buatlah layer gres dibawahnya dengan menekan tombol Ctrl+klik ikon New Layer disisi bawah Layers palette.
Ini akan membuat Layer 2. Isi Layer 2 dengan warna putih dengan menekan tombol (D) untuk mengeluarkan warna default.
Kemudian pilih hidangan Edit> Fill> Background Color atau tekan Ctrl+Backspace untuk mengisinya dengan warna Background. Aktifkan layer teks Rain Drops. Pilih hidangan Layer> Merge Down atau Ctrl+E. Ini akan menyatukan layer teks dengan Layer 2. - Roughen the edge.
Dengan Layer 2 masih aktif, pilih menu Filter> Pixelate> Crystallize.Setel nilai Cell Size menjadi 10 dan klik OK. - Buramkan Teks Tersebut
Tetap dengan Layer 2 masih aktif,
pilih hidangan Filter> Blur> Gaussian Blur. Pada dialog, setel Radius menjadi 5.0 pixels kemudian klik OK. - Perhalus teks dan pertegas tepinya dengan menambah kontras
Masih tetap aktifkan Layer 2 pilih Image > Adjust > Levels. Pada obrolan Levels, setel Input Levels to 160, 1.00, 190 dan klik OK. - Buat Selection Dari Text Dan Hapus Area Yang Putih.
Untuk menmuat selection dari Layer 2 tekan Ctrl+Alt+ (Windows). Cara lainnya dengan mengklik Channels tab, kemudian klik ikon Load Channel as Selection icon disisi bawah palette.
Pilih area berwarna putih dan tekan Backspace untuk menghapus area di sekitar teks tersebut. Sekarang hilangkan selection dengn Ctrl+D - Terapkan Layer Style Yang Disimpan Ke layer Teks
Masih Layer 2 yang aktif. Buka hidangan Window> Show Styles untuk menampilkan Styles palette.
Letakkan style Rain Drops yang teman simpan di thumbnail tamat dari list. Lalu terapkan pada layer 2.
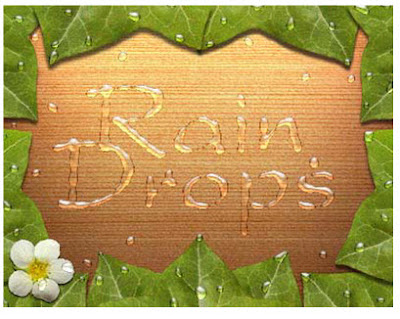


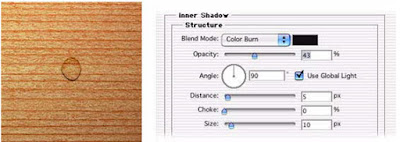





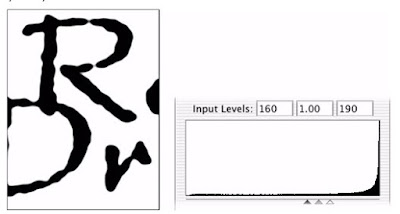


Cara Menciptakan Goresan Pena Air And Tetesan Air Hujan Di Photoshop Keren Menyerupai Nyata >>>>> Download Now
BalasHapus>>>>> Download Full
Cara Menciptakan Goresan Pena Air And Tetesan Air Hujan Di Photoshop Keren Menyerupai Nyata >>>>> Download LINK
>>>>> Download Now
Cara Menciptakan Goresan Pena Air And Tetesan Air Hujan Di Photoshop Keren Menyerupai Nyata >>>>> Download Full
>>>>> Download LINK